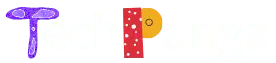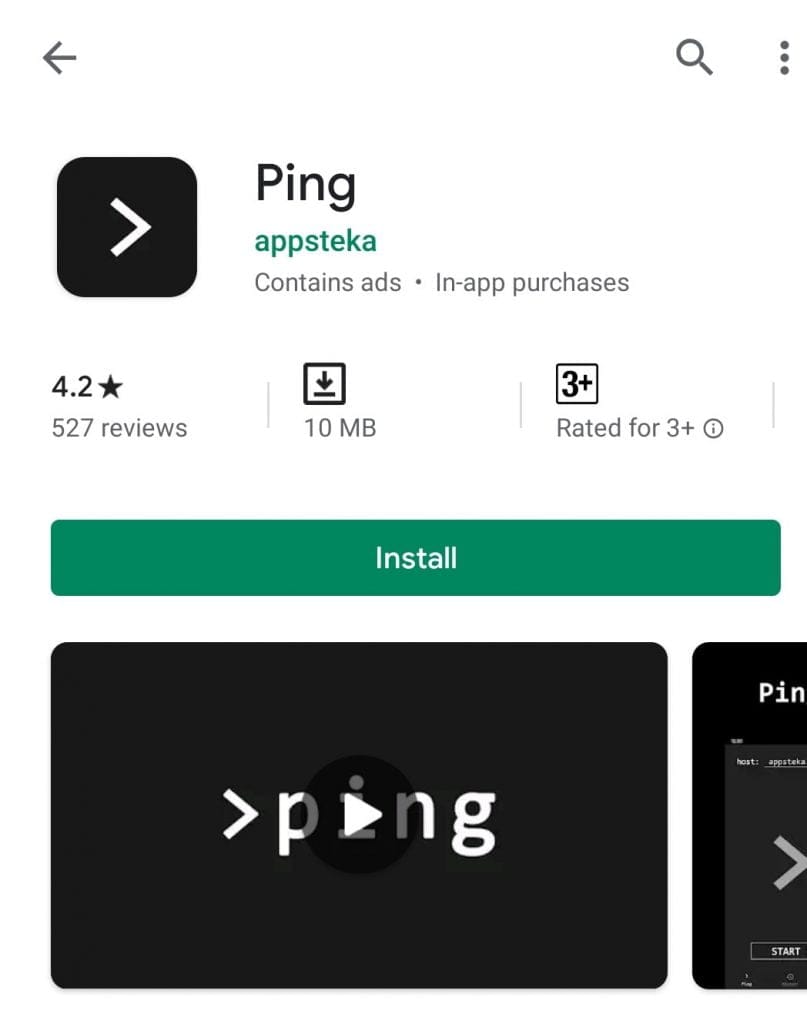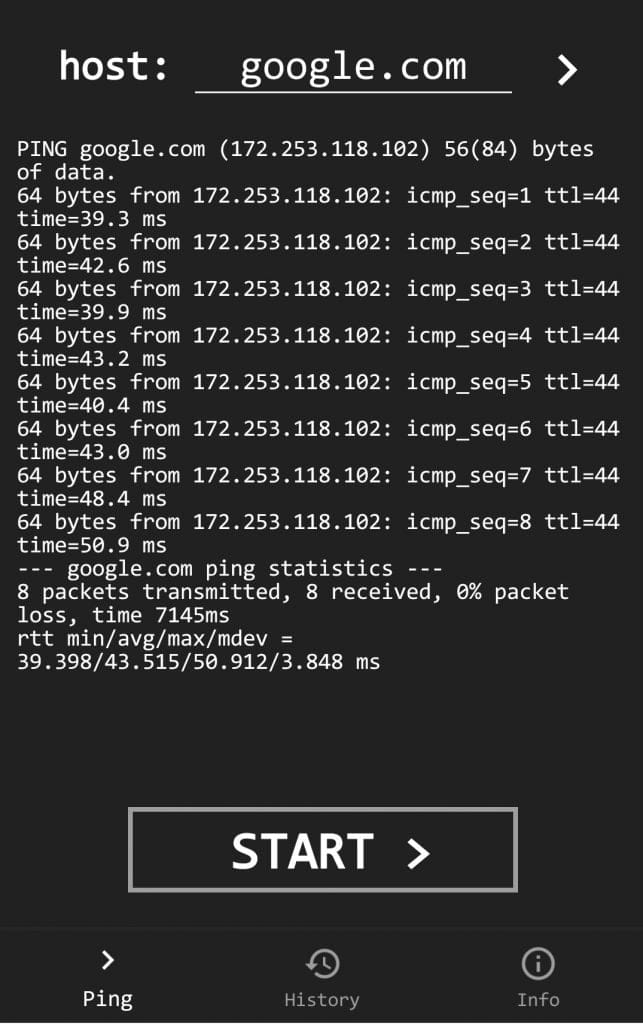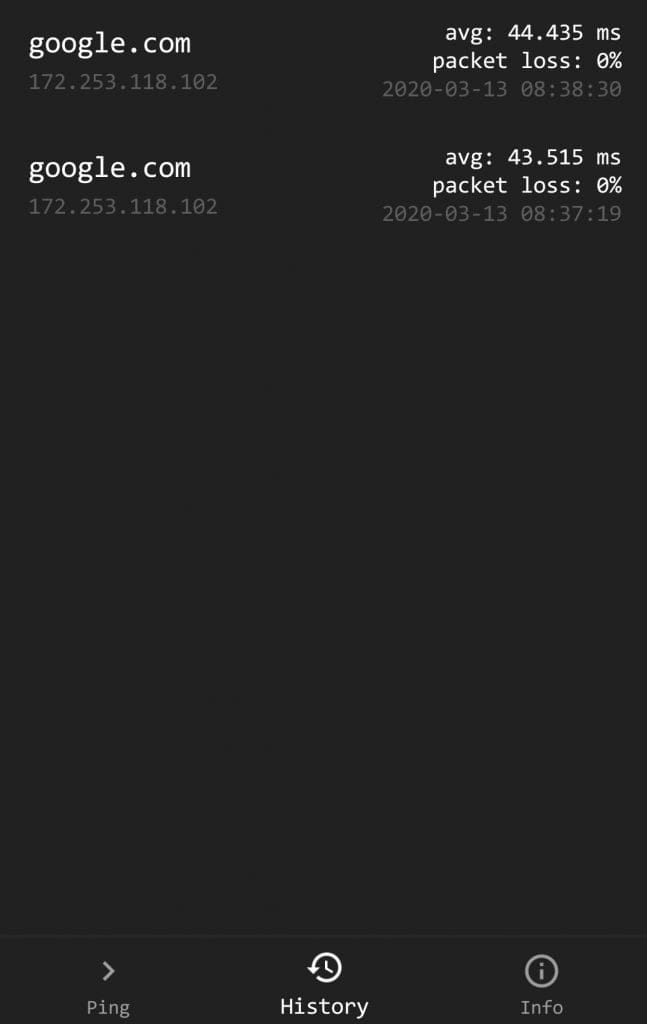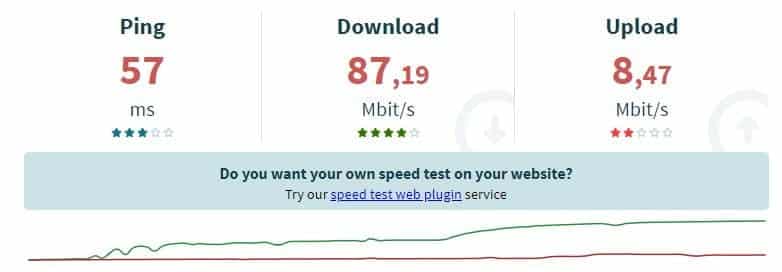Ping Google To Check Internet Connectivity – Is your internet connection slow? Want to know how stable your internet connection is? The solution is simple. You just ping Google to check it by CMD or Smartphone.
So how do Google pings work? Let’s discuss it together!
What are Google Pings?
Ping is a tool to check the connection between two devices. Ping Google can be likened to sending a chat to Google. Then you wait for Google to accept the chat and provide a reply.
It is this length of time to get a reply that is measured by ping. So, you can know if your message can be quickly delivered and responded to back. Conversely, you’ll also know if a slow connection makes it hard to respond to your messages.
Having a fast and stable connection is of course very important. Therefore, this article will show practical ways to ping Google via CMD commands. You will also learn how to practice it on PCs and smartphones.
How to Ping Google on PC by CMD
To ping Google on a PC, you don’t need to install additional applications. Just follow these steps:
- Click the Start logo in the lower right corner of your desktop.
- Type CMD then hit enter.
- Once CMD opens, enter “ping google.com” and press enter again.
- You will see the ping result.
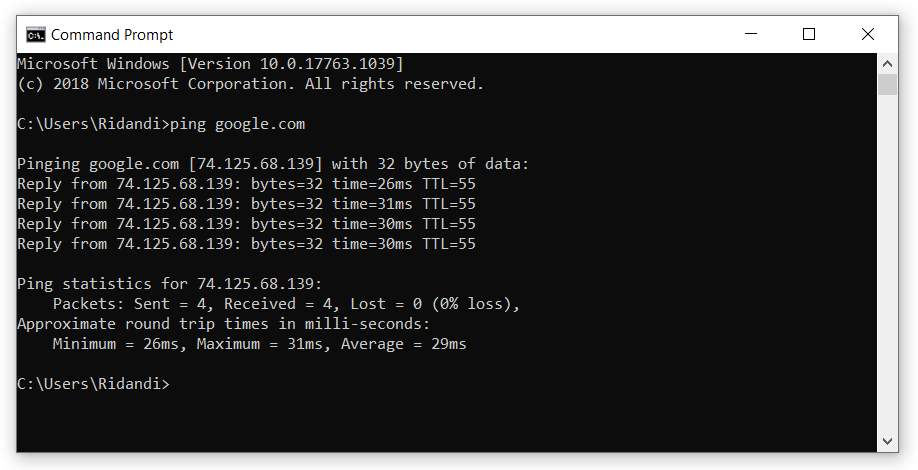
The method above is suitable if you only want to check the stability of the connection just once. But if you want to ping continuously, all you have to do is follow steps 1 to 2 as above, then enter “ping google.com -t ”
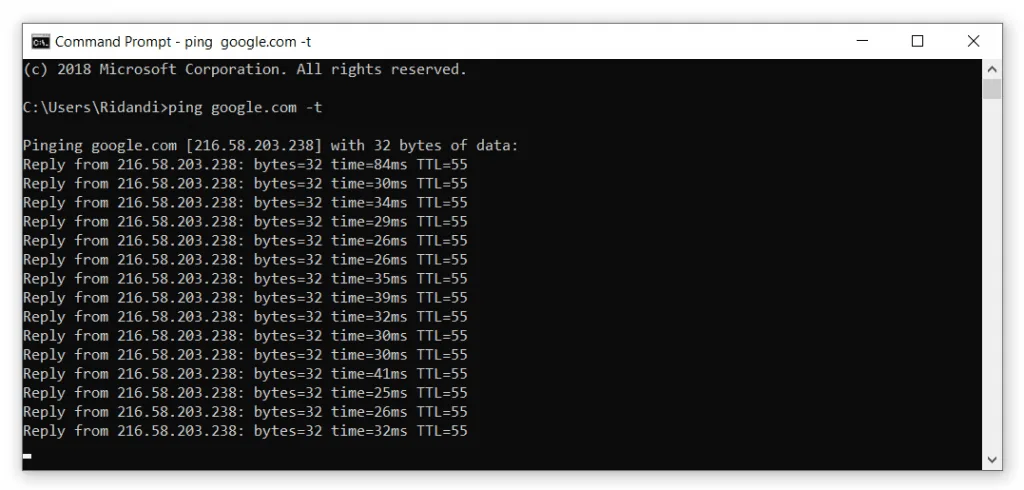
This method is very useful if you want to monitor the stability of the connection continuously. Especially when you want to make sure the connection is really stable. Like when downloading or playing online games.
Want to know how to read ping results? We will explain through the image below:
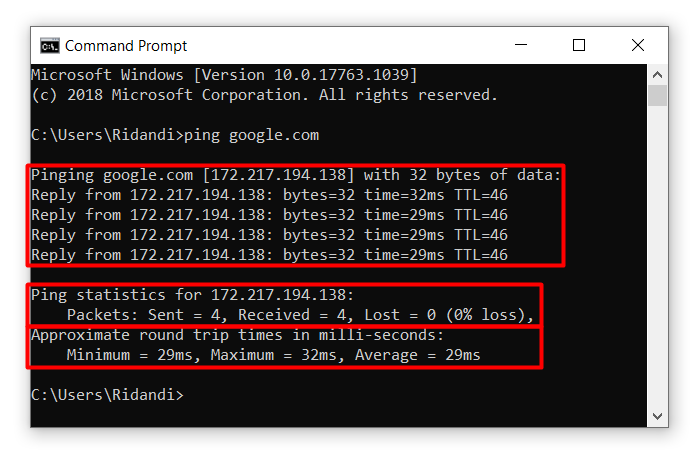
As you can see, there are three parts to pay attention to. We divide it into three boxes which will be explained from top to bottom:
- First box – Variable bytes show the weight of data sent to the server (32 bytes). The next variable is time, which indicates how long it takes for the server to respond to each data (example: 32 milliseconds)
- Second box – Of the four data sent to the server ( sent ), all four were successfully received ( received ). So, there is no data that failed to respond ( lost ).
- The third box – Of the four data, the fastest ( minimum ) response duration is 29 milliseconds. The longest response ( maximum ) duration is 32 milliseconds. And the average duration needed to get a response ( average ) is 29 milliseconds.
In essence, the less duration needed, the better. Because it’s a sign that the connection is fast and stable in receiving responses from the server.
Rather, it is a message that will appear if your internet connection is lost.
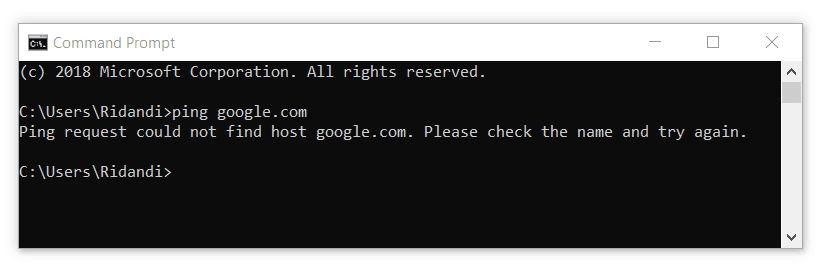
While the message “request timed out” will appear if your connection is too slow, or the intended server is not active ( down ).
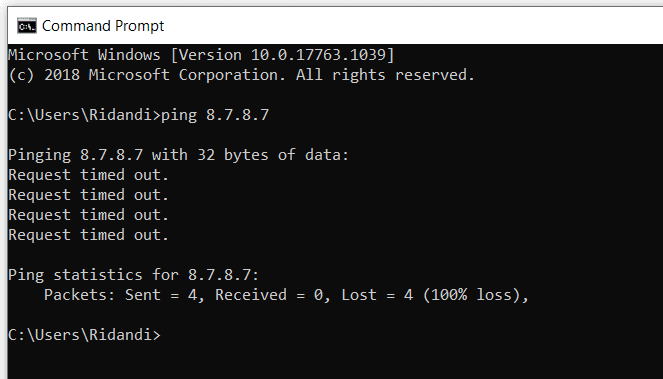
How to Ping Google on a Smartphone
Are you currently using a smartphone? Take it easy, you can also check the stability of the connection. Below, we’ll describe two ways to do this:
Ping application
The first way you can try is to install the Ping application. Here are the steps for its use:
- Enter the Google Play Store, and search for the Ping app. Then click Install.

- After the installation process is complete, enter the application.
- Type “google.com” as the host. Then click Start.
- If you want to stop the ping process, click Stop.

- As you can see, the information displayed is more or less the same as the ping result on a PC. The screen shows the number of data packets received and the time it takes to receive the data packets.
- When you have done ping many times. You can see its history in the History tab.

Really easy isn’t it to use? What’s more, you can use it for free!
Unfortunately, this application is only available on the Android platform. If you are using another OS (such as iOS), you can look for other ping applications available on each platform. For example, on the Apple App Store, you can install the Pingify app.
Or, you can also try the method we will discuss next.
Meter.net
Don’t want to install new apps? Does not matter. You can still ping via the meter.net website. Apart from checking the stability of your connection, this website will also check your connection speed. Let’s see how to use it!
- Go to meter.net main page. Then click Start Test.
- Wait a few moments for the ping test and connection speed to complete.
- When finished, you will see the test results. From ping duration to download and upload speed.

- Actually, you can just change the test server location by clicking the Change server button. But don’t worry, the settings automatically install the closest server location to your location.
Even though this method doesn’t use CMD, you can still find out the ping duration of your connection.
Terms You Need to Know
The checking results do not necessarily show the numbers as expected. Sometimes a term appears which indicates that the internet connection is having problems.
Some of the terms you need to know what these mean are:
1. Request Timed Out
This term means that the ping takes about 4 seconds. In addition, if this article appears, the internet network usually experiences problems due to a firewall that is closing traffic or because of a damaged cable, and so on.
2. Unknown Hosts
The next term is unknown host, which means there is an error when you enter the IP address or something is wrong with the router connection.
3. TTL Expired In Transit
This term means that the ping exceeds the maximum limit that is allowed.
4. General Failure
This article will appear if the computer has problems due to incorrect TCP or IP settings. Apart from that, it could also be because there is a problem with the router.
Knowing your internet connection, when not in use or even when playing games is not difficult.
You only need to follow the correct way to check the internet ping that has been mentioned above.
Make sure you read the method above carefully so you don’t miss anything.
If it turns out that after following the internet ping check method above, information appears indicating that the internet connection is problematic, don’t hesitate to ask a technician for help to fix it immediately.