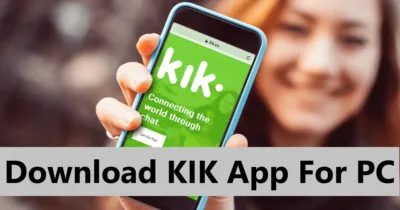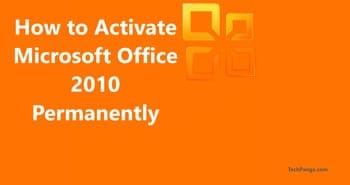Having a frozen computer screen can be annoying, especially when trying to do necessary tasks. Numerous things, including hardware malfunctions and software bugs, can cause this problem. But don’t worry! You can easily troubleshoot a frozen computer screen by following simple ways like a computer repair expert.
To fix this issue, you can start by restarting your PC and checking for updates. Then, scan for malware and viruses, uninstall unused programs, and do hardware analysis. To learn about these methods in detail, keep reading!
Common Reasons for a Frozen Screen
The computer repair experts explain the common reasons for computer screen freezing. The list is as follows:
- Hardware Issues: A faulty or unsuitable hardware can cause a frozen PC screen.
- Virus or Malware Infection: When system resources are overloaded by malicious software, it causes a frozen computer screen.
- Outdated Drivers: Drivers act as a channel between the software and hardware in your computer. Outdated or corrupt drivers can cause screen freezing problems.
- Software glitches: A computer screen can freeze due to an unresponsive application or an issue with another software.
05 Steps to Fix a Frozen PC Screen Like A Computer Repair Pro
To fix a frozen computer, try the following steps:
Step 1: Restart the Frozen Computer
Restarting your computer is the first and most successful step in unfreezing your screen. Here’s how to do it:
For Windows users
- Choose Restart, and simultaneously press Ctrl, Alt, and Delete to open the Task Manager.
- Hard reset it by holding the power button until the computer turns off if the screen doesn’t respond.
- Wait to turn it on again.
For Mac Users:
- Use Command + Option + Escape to force quit it if a program is not responding.
- Press and hold the power button if the previous step doesn’t work to shut off the computer,
- Turn it on again in a while.
Step 2: Check for Updates
A frozen display indicates that you need to upgrade your system. Make sure your drivers and software are up-to-date to avoid freezing problems and visiting a nearby computer repair shop. Here is what to do:
- Go into the computer’s settings and look for any available updates.
- Install them on your computer and restart it to apply the updates.
Step 3: Scanning for Malware and Viruses
Symptoms of an affected PC can include slow performance or frozen screens. Therefore, it is essential to do a complete malware and virus check. Here is the method to follow:
- Use third-party facilities or built-in security software for a complete system scan.
- Restart your computer after taking the advised actions to eliminate them if the scan finds any risks.
Step 4: Uninstalling Unused Programs
Bloatware or unnecessary apps that take up important system resources can cause PC screen freezing problems. Here’s how to remove them easily:
- Go to Control Panel > Programs > Programs and Features on Windows.
- Select “Uninstall” after selecting the undesirable apps,
5. Hardware Analysis
Computer repair experts suggest performing a hardware check if the issue still occurs. Sometimes, the PC screen can be stuck due to malfunctioning or mismatched hardware components.
- Verify that external devices, including displays or USB peripherals, are connected securely by checking their connections.
- Open up your computer and check that all internal parts, such as the graphics cards and RAM, are placed correctly.
Few Tips to Avoid a Frozen Screen
Now that we know how to fix a frozen computer screen like a professional computer repairer, let’s take preventative steps to decrease the chance of these problems in the future.
Conduct Regular Malware Scans
Malware can occasionally evade detection even by the best protection tools. Make it a habit to do malware scans regularly to identify and eliminate any dangerous software before it creates issues like a frozen display.
Keep Your Software Updated
Regular updates for drivers and software bring new functionality, address issues, and enhance system stability. Choose whether to have your system update automatically or to manually check for updates once a week at a specified time.
Manage System Resources Wisely
Don’t overburden your PC by running too many apps at a time. Use system monitoring tools to monitor resource utilization and stop or remove any needless apps using up system resources.
Conclusion
By using the above-mentioned methods, you can deal with and avoid the annoyance of a frozen computer screen. You should also maintain it, which not only helps prevent screen freezing but also makes using computers easier. So, are you ready to have a more efficient, high-quality, and reliable computer repair service? If so, contact Fix And Go right now and enjoy the best computing experience ever.
FAQs
Can the motherboard cause freezing?
Yes, if it’s broken. Any broken components on your motherboard can cause the PC screen to freeze.
Why is my PC not displaying?
It can be due to a malfunctioning RAM stick, an overheated CPU, or an improperly positioned video card. However, for a more accurate diagnosis, reach out to an expert.
Should I reset my PC to improve its performance?
Sure. A factory reset can help improve your computer’s performance if it is freezing, crashing, or operating slowly by deleting any software or system settings that can cause the issue. Just keep in mind that it will get rid of all your data, too.