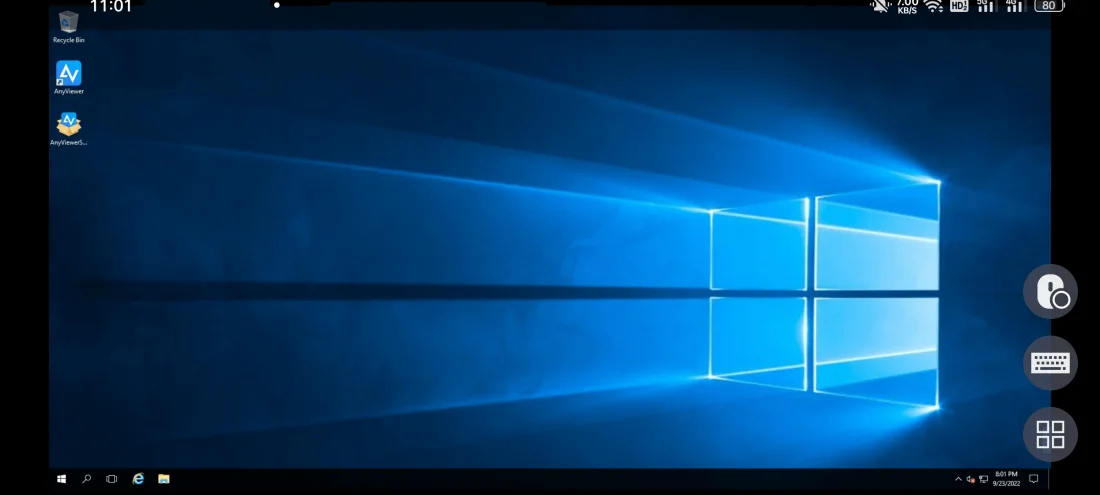What is remote control software?
When it comes to gaining full control of a remote computer, nothing beats the convenience of remote control software. Remote control software enables seamless access and complete control over a computer from a remote location.
This invaluable tool is especially beneficial for individuals who frequently work from home or embark on business trips, as it enables seamless access to their office computers from any location, facilitating quick retrieval of essential files and information.
AnyViewer: Best free remote control software
What is the best free remote control software? Allow us to present the best free computer remote control software: AnyViewer. Its remarkable capabilities make it the ultimate choice for effortlessly controlling another PC from a distance. Here’s why AnyViewer stands out from the competition:
- Unparalleled Compatibility: AnyViewer boasts broad compatibility, functioning flawlessly across various Windows versions, including the newest iteration, Windows 11, as well as the Windows 7. Moreover, its client-side interface seamlessly integrates with Windows PCs, iOS devices, and Android systems, catering to a wide array of users.
- Unattended Remote Access: With AnyViewer, users can remotely access unattended computers, ensuring constant connectivity and access to vital resources, even when the target machine is left unmanned.
- Effortless Setup: Setting up AnyViewer is a breeze, enabling users to establish direct remote connections between devices, even if they operate on different networks. Say goodbye to cumbersome configuration hurdles!
- Swift and Stable Connection: AnyViewer delivers lightning-fast, stable connections with remarkable image quality, ensuring a seamless remote control experience that mirrors real-time interactions.
- Enhanced Security: Your data’s safety is paramount, which is why AnyViewer secures the connection process using advanced Elliptic Curve Cryptography (ECC) encryption. Rest assured that your confidential information remains safeguarded against potential leaks.
- Versatile Features: AnyViewer goes above and beyond mere remote control. It empowers users to share screens, transfer files effortlessly, and remotely manage computers, amongst a host of other functionalities. Seamlessly execute various tasks with this comprehensive software suite.
Now, let’s delve into the step-by-step process of remotely accessing a computer using AnyViewer, the best free PC remote control software, whether you’re operating from another computer or a mobile device.
Section 1. Setting up AnyViewer on the remote computer
Step 1. Begin by downloading, installing, and launching AnyViewer on the remote computer.
Step 2. Access the login page and proceed with the sign-up process. If you have already registered on the official website, you can simply log in using your existing credentials.
Step 3. Fill in the necessary information during the sign-up procedure.
Step 4. Upon successful login, you will notice that AnyViewer automatically associates your device with the logged-in account.
Section 2. Accessing the remote computer from another device
Now, let’s explore how to access the remote computer using AnyViewer from either another Windows computer or a mobile device.
Case 1. Accessing the remote computer from another Windows computer
Step 1. Follow the aforementioned steps to download, install, and launch AnyViewer on your local computer. Log in to the same account used on the remote computer.
Step 2. Proceed to the Device tab and select the remote computer from the list. By clicking “One-click control“, you can gain immediate access to the remote computer.
Case 2. Accessing the remote computer from a mobile phone
AnyViewer offers mobile versions for both iOS and Android platforms. Here, we will outline the process for remotely accessing a PC from an Android device.
Step 1. Install AnyViewer for Android on your Android device and log in using the account created earlier.
Step 2. The “My devices” list will display all devices associated with your account.
Step 3. Select your desired target PC from the list and swiftly connect to it by tapping “One-click control“.
Step 5. Once connected, your Android device grants you full control over the remote PC. Utilize the virtual mouse and virtual keyboard by tapping the respective icons located in the bottom right corner. The virtual mouse can be activated by tapping the first icon, while the second icon allows you to access the virtual keyboard for seamless control over your computer.
The bottom line
In conclusion, AnyViewer emerges as the best free remote control software, enabling users to seamlessly control their computers from remote locations. Whether you are a frequent traveler or someone who frequently works from different places, AnyViewer proves to be an invaluable tool in effortlessly accessing files and information from anywhere. Say goodbye to the limitations of physical presence and embrace the convenience and flexibility offered by AnyViewer for efficient and effective remote control of your PC.

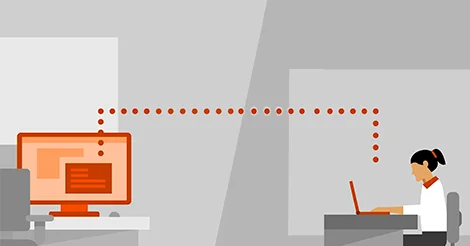
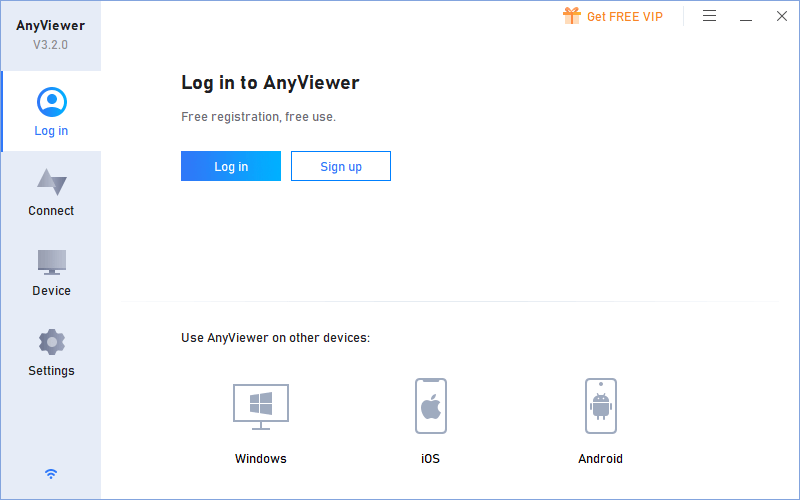
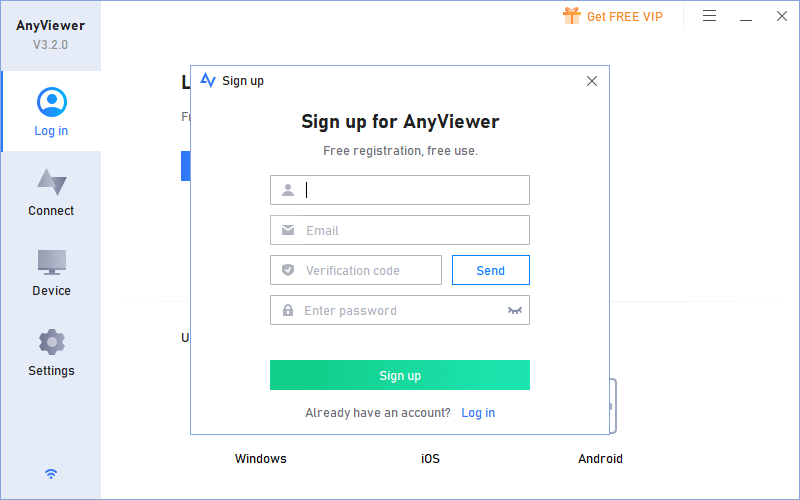
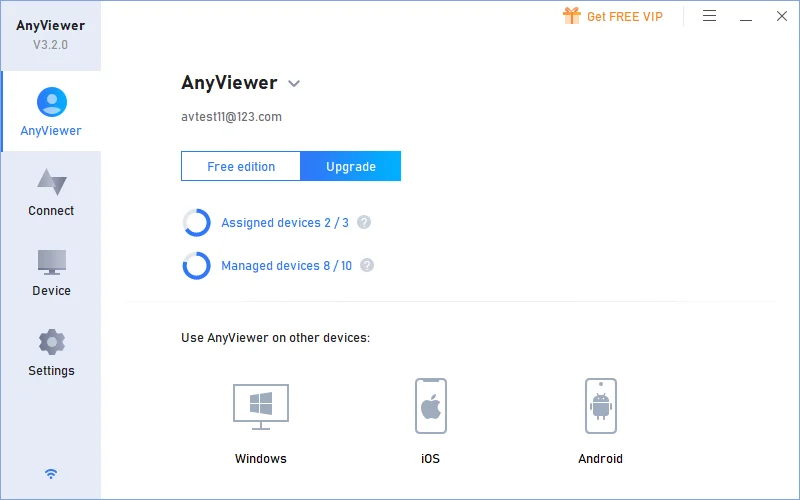
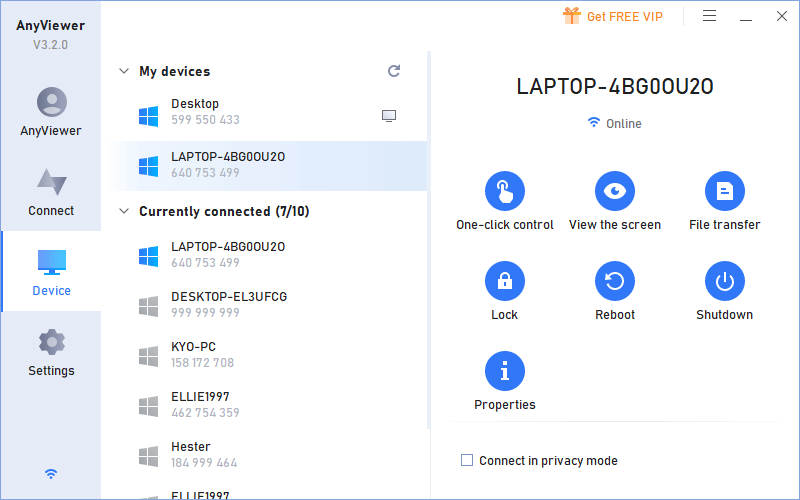
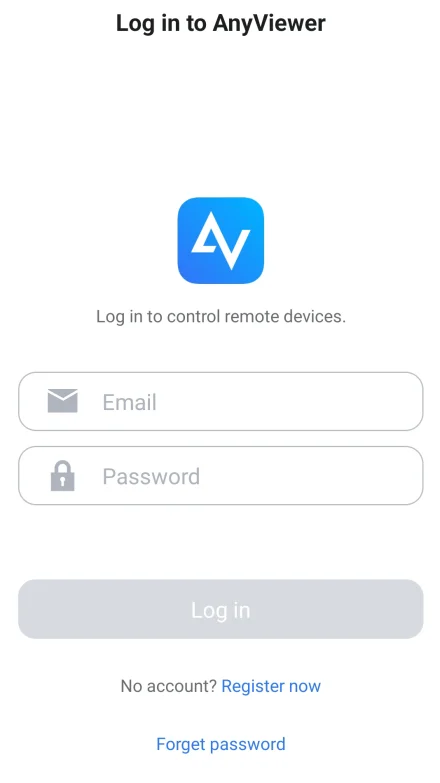
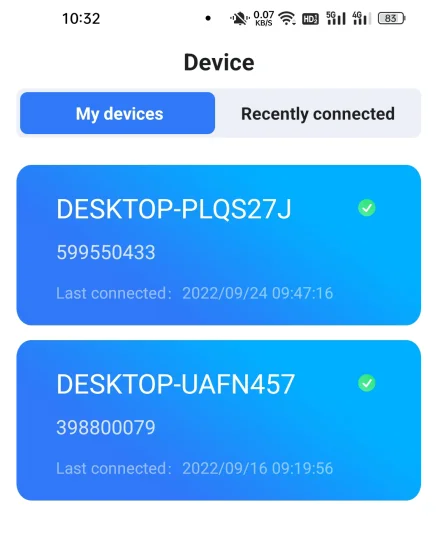
![AnyViewer: The Best Free Remote Control Software [PCs & Phones]](https://techpanga.com/wp-content/uploads/2023/06/word-image-73721-8.png.webp)