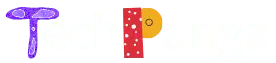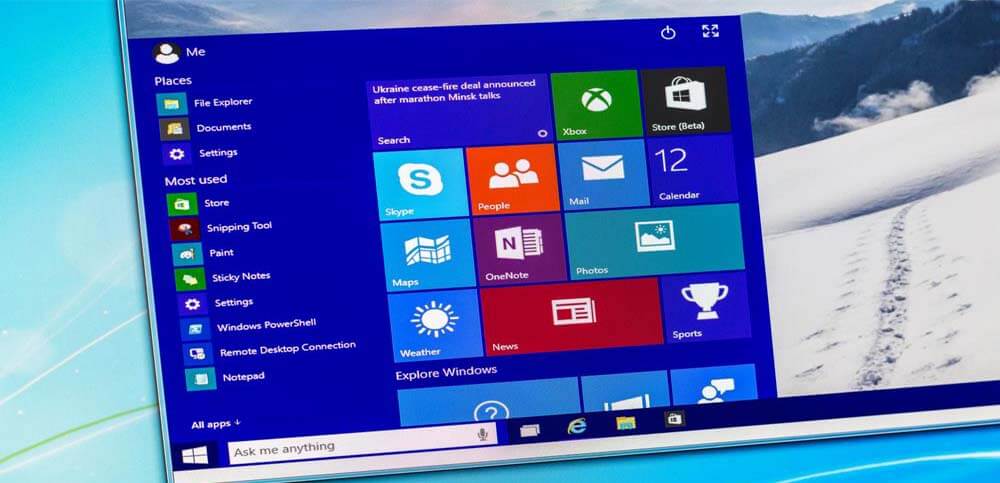 There are lots of People want to Know windows 10 shortcuts.From window management with Snap and Task View to virtual desktops and the Command Prompt, there are lots of new goodies for keyboard users in Windows 10.
There are lots of People want to Know windows 10 shortcuts.From window management with Snap and Task View to virtual desktops and the Command Prompt, there are lots of new goodies for keyboard users in Windows 10.
Windows 10 keyboard shortcuts
Windows Key + Left – Snap current window to the left side of the screen.
Windows Key + Right – Snap current window the right side of the screen.
Switch to the recent window: ALT + TAB (unchanged) – Hold shows new Task view window view, let go and switches to the app.
Task view: WINDOWS KEY + TAB – This opens the new Task View interface, and it stays open you can release the keys. Only windows from your current virtual desktop will appear in the Task View list, and you can use the virtual desktop switcher at the bottom of the screen to switch between virtual desktops.
Windows Key + Ctrl + D – Create a new virtual desktop and switch to it
Windows Key + Ctrl + F4 – Close the current virtual desktop.
Windows Key + Ctrl + Left / Right – Switch to the virtual desktop on the left or right.
Ctrl + V or Shift + Insert – Pastes text at the cursor.
Ctrl + C or Ctrl + Insert – Copies the selected text to the clipboard.
Ctrl + A – Select all text in the current line if the line contains text. If it’s an empty line, select all text in the Command Prompt.
Shift + Left / Right / Up / Down – Moves the cursor left a character, write a character, up to a line, or down a line, selecting the text along the way. Continue pressing arrow keys to select more text.
Ctrl + Shift + Left / Right – Moves the cursor one word to the left or right, selecting that word along the way.
Shift + Home / End – Moves the cursor to the beginning or end of the current line, selecting text along the way.
Shift + Page Up / Page Down – Moves the cursor up or down a screen, selecting text.
Ctrl + Shift + Home / End – Moves the cursor to the beginning or end of the “screen buffer,” selecting all text between the cursor and the beginning or end of the Command Prompt’s output.
Ctrl + Up / Down – Moves one line up or down in the Command Prompt’s history — it’s like using the scroll bar.
Ctrl + Page Up / Page Down – Moves one page up or down in the Command Prompt’s history — it’s like scrolling even farther.
Ctrl + M – Enter “mark mode,” which helps for selecting text. Previously, the only way to do this was by right-clicking in the Command Prompt and selecting Mark. Thanks to the new Shift key shortcuts, this mode is no longer as important.
Ctrl + F – Opens a Find dialog for searching the Command Prompt’s output.
Alt + F4 – Closes the Command Prompt window.
Microsoft will hopefully add even more keyboard shortcuts as they continue developing Windows 10. For now, the new keyboard shortcuts are very useful —, especially to Command Prompt users!