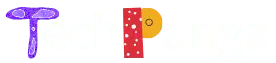If you are looking for ways to fix the DPC Watchdog Violation error on Windows 10, this post is worth reading. It provides 8 useful methods to fix this error.
Table of Contents
Causes of the DPC Watchdog Violation Error
DPC Watchdog Violation error is one of the typical blue screen errors. It can be caused by various factors. Here are some most common reasons:
- Your device driver is outdated or damaged.
- Your newly installed hardware is not compatible with the operating system.
- There is software conflict between apps on your PC.
- Your SSD firmware is outdated.
- There are some corrupted system files on your PC.
How To Fix a DPC Watchdog Violation Error
Here are some of the best solutions that can help you fix the DPC_Watchdog_Violation error. You can try these methods to fix the DPC_Watchdog_Violation Windows 10 on your own.
Method 1. Check Disk Errors
If there are disk errors on your computer, you may encounter the DPC Watchdog Violation Windows 10 error. In this case, you can use MiniTool Partition Wizard to fix this error. It is a comprehensive partition manager software that can help you check and fix disk errors, create/delete partitions, expand/shrink/resize partitions, etc.
Here’s the guide on how to use this free partition software’s Check File System feature to check disk errors:
Step 1. Reboot your PC to enter Safe Mode. Download and install MiniTool Partition Wizard on your PC. Then launch it.
Step 2. Next, select the partition that you want to check and then click the Check File System feature on the left panel.
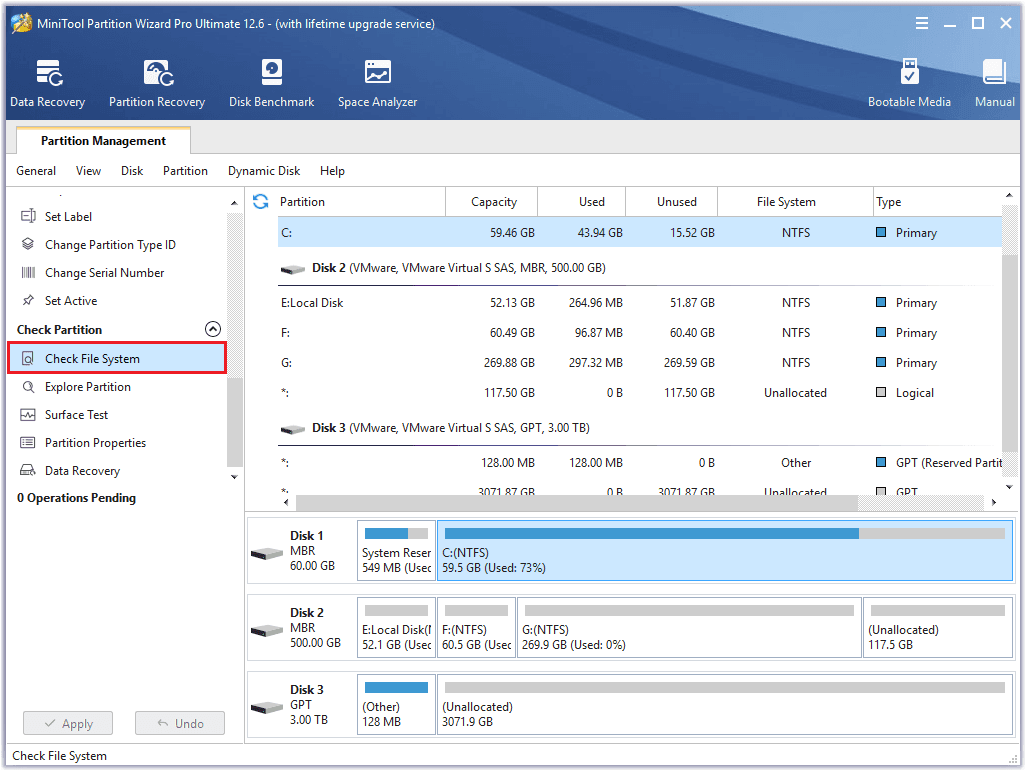
Step 3. Select the option 2 Check & fix detected errors in the Check File System window. Then click Start button on the right bottom.
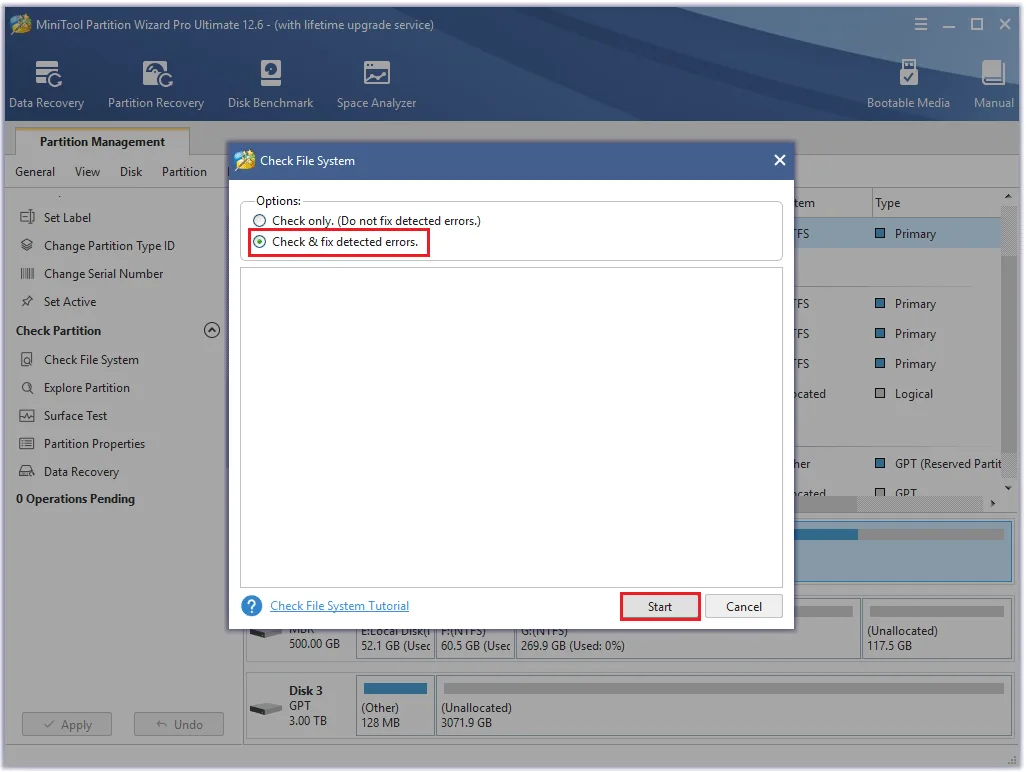
Step 4. Click Yes in the pop-up window to check file system next time the system restarts.
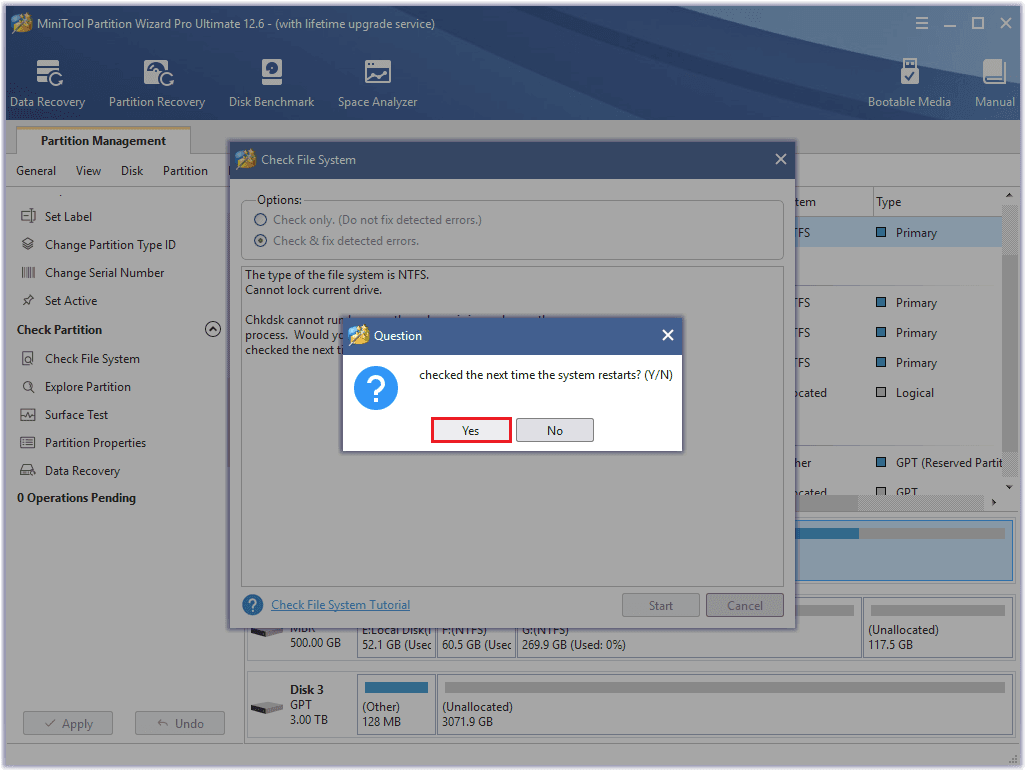
Method 2. Remove all External Devices
The DPC_Watchdog_Violation Windows 10 error can be caused by hardware conflicts. So, if you have installed new external devices recently, you can try removing or disconnecting them to fix this error. You can also disconnect all the external devices and then connect them one by one to find the culprit.
Method 3. Check SATA AHCI Controller
Some people report that changing the SATA AHCI controller and updating the driver helped them fix the Watchdog error Windows 10 successfully. You can also have a try. Here’s the way:
- Reboot your PC to enter Safe Mode.
- Press the Windows and X keys simultaneously, and then select Device Manager in the context menu.
- Expand the IDE ATA/ATAPI controller category, and then right-click the SATA AHCI controller.
- Select Properties from the drop-down menu.
- Click Driver Details and make sure iaStorA.sys is listed as a driver. Then click OK.
- Next, click Update Driver, and then select the second option Browse my computer for driver software in the pop-up window.
- Follow the on-screen instructions to complete the update progress.
- Once done, restart your PC and check if the error is fixed.
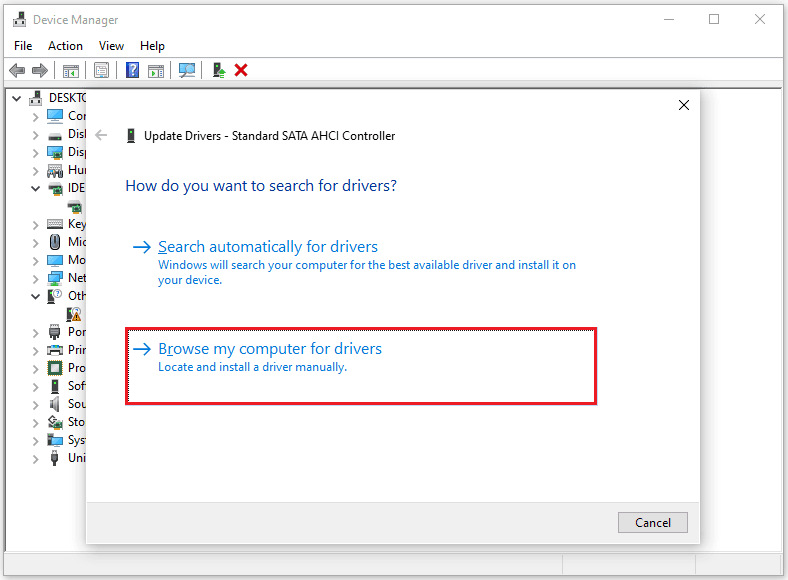
Method 4. Remove Newly Installed Software
Some newly installed software may be incompatible with your operating system or conflict with other programs on your PC. So, if you encounter the Watchdog error Windows 10 on your PC, you can try uninstalling the newly installed software to fix this error.
Method 5. Run Event Viewer
If you can’t distinguish which program is causing the DPC Watchdog Violation error on your PC, you can run Event Viewer to find that out. Here’s the tutorial:
- Reboot your PC to enter Safe Mode.
- Press the Windows and X keys simultaneously, and then select Event Viewer from the menu.
- On the left side of the panel, select Windows Logs > System.
- Check the entries that are marked as Error or Warning, and then you may find the culprit of the DPC Watchdog Violation Windows 10 error.
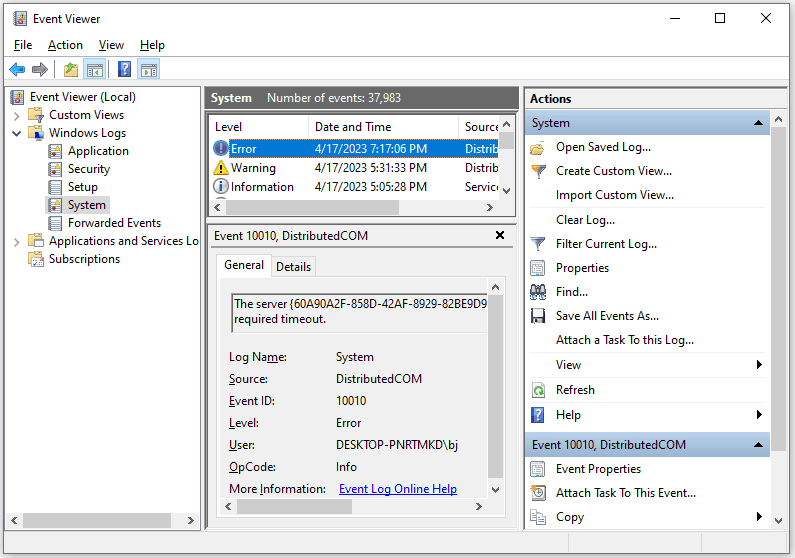
Method 6. Update SSD Firmware
An incompatible SSD firmware also leads to the DPC Watchdog Violation Windows 10 error. So, updating SSD firmware is also one of the methods to resolve the DPC_Watchdog_Violation Windows 10 error. Here are the detailed steps:
- Reboot your PC to enter Safe Mode.
- Open the Device Manager window.
- Expand the Disk drivers category and then write down the model number of your SSD.
- Visit the manufacturer’s website and search for the new version of the same model number.
- Download and install the new version of SSD firmware.
Method 7. Run System Scan
Corrupted system files can also cause the DPC Watchdog Violation error on your computer. In this case, you can run the SFC command to verify if there are corrupted system files. Here’s the way:
- Reboot your PC to enter Safe Mode.
- Open the Search window, and then type “command prompt” in the search box.
- Click Run as administrator under the Command Prompt app.
- Type “sfc /scannow” and press the Enter key.
- After the process is complete, you can just exit the window and try other methods if there is no corrupted file found. If corrupted system files are found and fixed, you can try restarting your PC and then check if the error has been resolved.
Method 8. Restore Your System
If none of the above methods can help you fix this DPC_Watchdog_Violation Windows 10, you can try reverting your computer to a previous restore point to fix this error. Some people report that this method helps them fix the Watchdog error in Windows 10 successfully. So, you can have a try. Here’s how to do it:
- Reboot your PC to enter Safe Mode.
- Press the Windows and R keys simultaneously to open the Run window.
- Type “rstrui.exe” in the box and press Enter.
- Click Next, and you can find all the restore points you have created on your Windows computer to date.
- Select one restore point, and then click Next.
- Follow the on-screen instructions to complete the restore process.
Once done, check if the error has been fixed. If not, try resetting or reinstalling Windows to fix this error.
Wrapping Things up
This post introduces the various reasons and useful solutions to fix the DPC Watchdog Violation error in Windows 7/8/10. So, if this error occurs on your PC, try solutions by yourself before you give up.