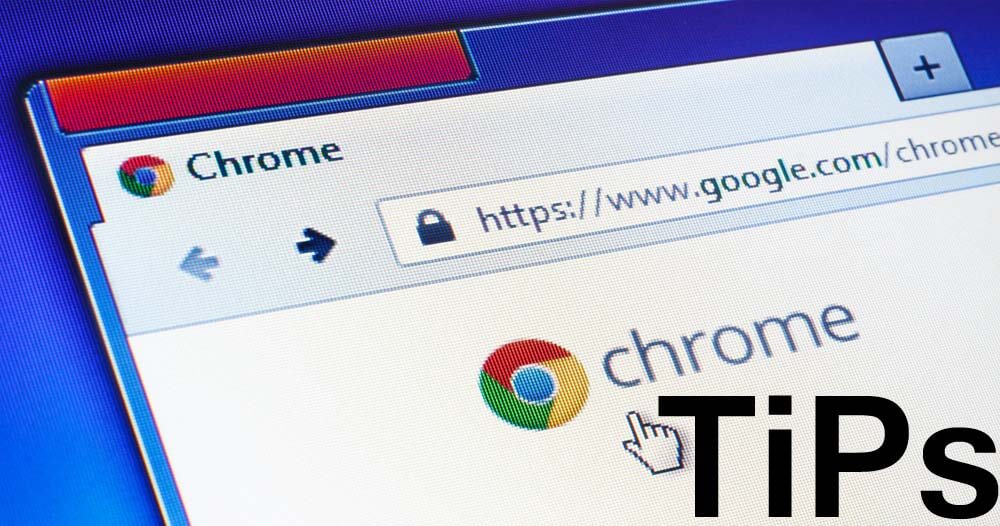 Google Chrome is the Top web browser and many users use chrome as a default browser. Chrome available for Windows, Android, Linux etc. Here I am going to show you some better tips and tricks to help you to get the most out of Chrome by taking advantage of some of its more functional tools and time-saving setups.
Google Chrome is the Top web browser and many users use chrome as a default browser. Chrome available for Windows, Android, Linux etc. Here I am going to show you some better tips and tricks to help you to get the most out of Chrome by taking advantage of some of its more functional tools and time-saving setups.
#1. Fake Your Location
Those who do not share his true location with a website or you want to even pretend a different location, which can do this using the developer tools of the Chrome browser.
- Developer Tools open (F12 or Ctrl + Shift + I)
- Press the ESC key
- In the opening area at the bottom of the developer tools on the tab “Emulation” switch.
- Click on the item “Sensor” on the left side of the window and put a check in the “Emulate geolocation coordinates”
- Enter values for latitude and longitude
#2. Clear suggestions from the Omnibox
If you enter a URL in the address bar, the Chrome browser provides appropriate proposals already in the first letter. If you want to remove entries from the list of suggestions, can delete this by hovering the mouse pointer over it and the Shift and Delete key pressed at the same time while being highlighted.
#3. Write e-mails from the address bar
With a similar trick also emails can trigger a little faster on the address bar of Chrome browser.With the command “mailto:” followed by an e-mail address automatically opens Microsoft Outlook or the G-mail Compose window, including its registered recipients.
#4. More space in the bookmarks bar
If the bookmarks bar crowded, creates a simple trick again with more space for new entries. After right-clicking on a bookmark in the toolbar choose Chrome users to select “Edit,” then simply shorten the name or delete it completely – then only the page in the bookmarks bar of Chrome browser, the logo appears in the latter case.
#5. Save web pages as PDFs
Google Chrome has a built-in PDF writer. Open any web page, press Ctrl+P on Windows (or Cmd+P on your Mac) and choose “Save as PDF” from the list of available printers to download that page as a PDF file. No extensions required.
#6. Install Chrome extensions manually
Is not found a desired extension in the official Chrome Store, you can alternatively download the CRX file and install it manually. For this, open the Tools window for Enlargement and activated in the upper right corner of the developer mode. To install an extension, we simply subtract the CRX file in the window.
#7. Load mobile versions of websites
If the Internet connection is slow or almost depleted the included volume, it is worthwhile to invite not full and packed with numerous pictures desktop versions of sites, but as the smartphone to switch on the mobile versions. For this you go to the first tip before:
- Developer Tools open (F12 or Ctrl + Shift + I)
- Press the ESC key
- In the opening area at the bottom of the developer tools on the tab “Emulation” switch.
- Instead of the point “sensor” you click on the left side of the window “User Agent”. After enabling “Spoof User Agent” Chrome users can Android or iOS select from the list and surf to the mobile versions. Screen and device emulation must be switched off for it.
#8. Use Chrome as Sticky Note
If you quickly want to make a note of something for direct re-use or would like to put a URL from the cache temporarily, you do not have, for example, extracting a text document on the desktop to open, but can repurpose a new tab in the Chrome browser to a scrap paper. To this are added the command “data: text / html <html contenteditable>” and simply write off.
#9. Use Chrome as a Media Player
You can drag audio files, videos, images, text files and even PDF documents from your desktop into the Chrome video and view them without opening a dedicated viewer application.
#10. Delete your web history selectively
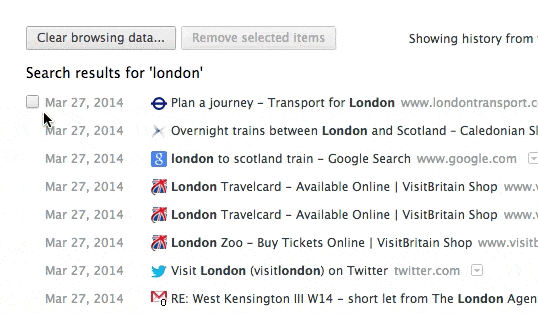
Google Chrome’s history (chrome://history) doesn’t have a “Select All” button so if you are to delete, say, 20 pages from the history log, you’ll have to select 20 check boxes. The trick is that you select the first checkbox, hold shift and select the last checkbox. Everything in between will get selected.
#11.Clear Browsing Data
To remove not only your browsing history but also all the cookies and empty the cache, click “Clear all browsing data …” button. Mark in the list the data that is to be removed from the hard drive. Per ‘Clear Browsing Data’ button click the selected surf traces are destroyed.
#12. Calling up a stored web pages in the Google cache
Who wants to call an older version of a Web page from the Google cache, because this is, for example, can not be achieved, it seeks out on the google search and then selected via the arrow icon to select “Cached” from. But it is also much easier. If, in the address bar, select “cache:” before the URL, the Chrome browser directly opens the cached version of the page.
#13. Maximize the Ctrl Shift and Space Functions
- Shift + L Click, on a link, will open it in New Window.
- Alt + Enter when typing a keyword in the Omnibox will open it in the New Tab.
- Move some Tabs to a new Window, Shift + L Click, then drag.
- Ctrl + Shift + T, reopen Tabs that we accidentally closed.
- Ctrl + Shift + B, edit Bookmark.
- Ctrl + Shift + D keep all tabs into bookmarks in one folder.
- Spacebar = Down to page.
- Shift + Space = Conversely.
- Ctrl + “+” = Zoom in.
- Ctrl + “-” = Zoom out.
- Ctrl + “0” = Normal zoom.
- Ctrl + “number 1 to 9”, will make you move Tab quickly.

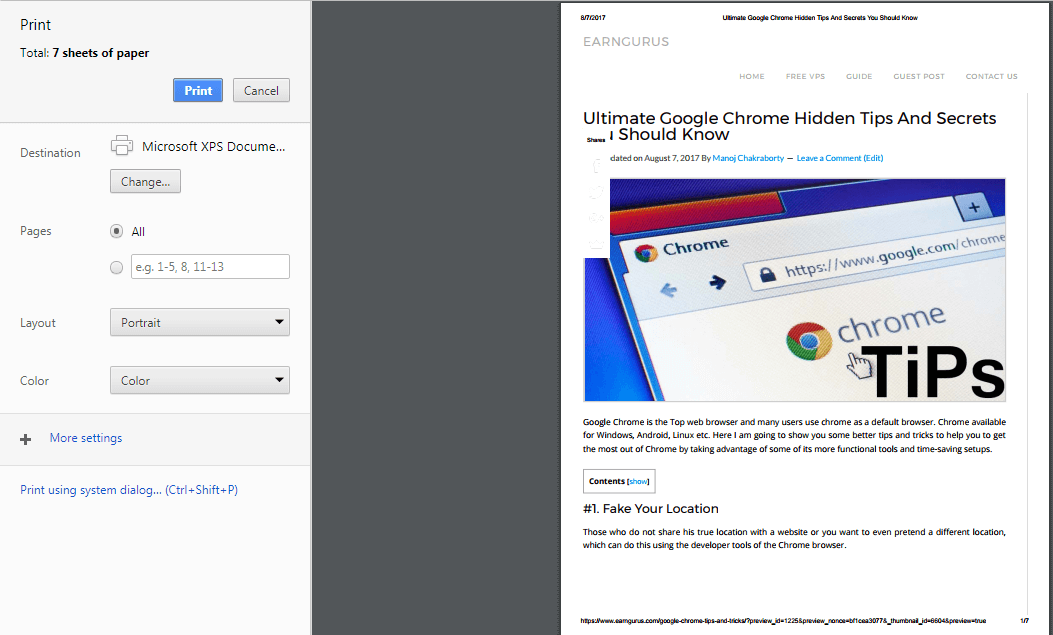



A superb and detailed info. on Google Chrome.
Thanks, nice information.
can you explain Use Chrome as Sticky Note in different way