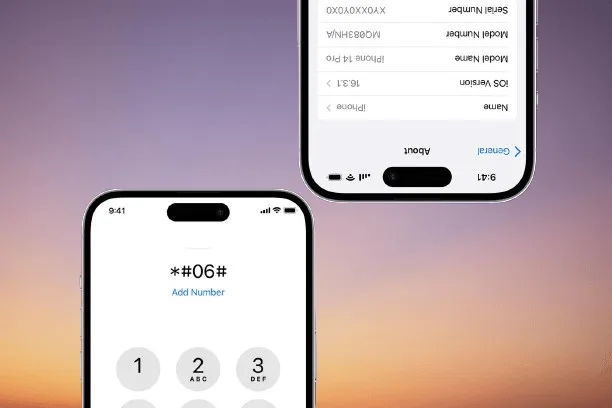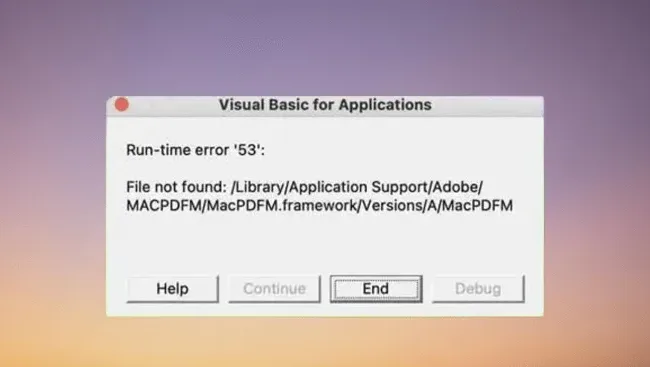You already know your iPhone’s and iPad’s IMEI number and how to find IMEI number. So, how do you find the iPhone IMEI and check its status? Here you will learn about some best ways to find an iPhone IMEI number, the serial number, and the ICCID of your iPhone. Get the complete information below, come on!
What is iPhone IMEI?
Every iPhone, regardless of the series, must have an IMEI. What is IMEI? IMEI stands for International Mobile Equipment Identity. IMEI is the identity of each unit of a mobile phone, handheld computer, and tablet computer (HKT) based on the Subscriber Identification Module. So it’s not just the iPhone that has an IMEI number.
For example, if you buy an iPhone 13 Pro Max, the IMEI number can be checked on the SIM tray. If you already know the number, immediately check the Ministry of Industry website to make sure the IMEI is registered.
Where is the iPhone IMEI?
The iPhone IMEI is physically printed on the body of the device, to prevent fraud and counterfeiting of iPhone units. Its location varies. Some are on the back of the body, some are in the SIM tray slot . This difference depends on the series. However, on the latest iPhone model, the iPhone 14, it turns out that there is no IMEI engraving.
You can also find the iPhone IMEI number on your phone by searching for it in the Settings menu as described above. Of course, after finding the IMEI number, You have to check whether the number is registered or not. If it is registered, then the product is definitely safe.
1. Check the iPhone IMEI on the Packaging
Every time you buy an iPhone, you should keep the packaging box because it contains various important information, including the IMEI number. Check the white sticker on the right, left or backside. On one of the stickers, there must be your iPhone’s IMEI number.
2. Check the iPhone IMEI on the SIM Tray
ome iPhone series deliberately have their IMEI numbers physically engraved on their bodies, so that they are not easy to counterfeit. One of them is on the SIM tray . So the SIM tray must be opened and pulled out first, then we can see the IMEI number.
Not all iPhone series have IMEI on the SIM tray . iPhone series that can check IMEI on the side SIM tray are:
- iPhone 13
- iPhone 13 mini
- iPhone 13 Pro
- iPhone 13 Pro Max
- iPhone 12
- iPhone 12 mini
- iPhone 12 Pro
- iPhone 12 Pro Max
- iPhone SE (3rd Generation)
- iPhone SE (2nd Generation)
- iPhone 11
- iPhone 11 Pro
- iPhone 11 Pro Max
- iPhone XS
- iPhone XS Max
- iPhone XR
- iPhone X
- iPhone 8
- iPhone 8 Plus
- iPhone 7
- iPhone 7 Plus
- iPhone 6s
- iPhone 6s Plus.
There are also some iPhone series whose IMEI numbers are engraved on the top SIM tray . Here are the iPhone series:
- iPhone 3G
- iPhone 3GS
- iPhone 4 (GSM model)
- iPhone 4s.
3. Check the iPhone IMEI on the rear body
Some older iPhone series have their IMEI numbers engraved on the back of the body. The iPhone series whose IMEI is on the back of the body are:
iPhone 6
iPhone 6 Plus
iPhone SE (1st Generation)
iPhone 5s
iPhone 5c
iPhone 5.
4. Check iPhone IMEI in Settings
Same as Android phones, one way to check iPhone IMEI is from the Settings menu. This method also does not require credit or internet connection. Here are the steps:
Open Settings
Click the General submenu
Click the About submenu
Find the iPhone serial number, then scroll down to get the IMEI/IMEID number.
5. Check the iPhone IMEI when it is first turned on
Well, once the iPhone is turned on and before setting up the iPhone. will definitely be greeted with the Apple logo. After that there is the word “hello” on the screen. Right on the “hello” screen, at the bottom there will be an info button marked i. Click the button and information about the iPhone will appear on the screen, including the IMEI number.
6. Check iPhone IMEI with code
Check iPhone IMEI number with code is also free, without credit and internet quota. Here are the steps:
Go to the Phone menu
Press *#06#
Click the phone or Call button
Then the IMEI number will appear on the screen.
7. Check iPhone IMEI in Finder & iTunes
If you use a Mac with the macOS Catalina 10.15 operating system, you can check the IMEI using Finder. Meanwhile, if you use a Mac with macOS Mojave or an older version, you can check the IMEI with the help of iTunes. Here’s how:
- Make sure both iPhone and Mac are turned on
- For macOS Catalina 10.15 and later, open Finder
- For macOS Mojave or earlier, open iTunes (this method also works on PCs and laptops with operating systems other than macOS)
- Click Find Your Device
- In Finder, click the General tab.
- In iTunes, click the Summary tab.
- Look for the Phone Number option and there you will see the IMEI/MEID.
8. Check iPhone IMEI with appleid
In addition, you can also check the iPhone IMEI on appleid. The method is:
- Open a browser and go to appleid.apple.com
- Log in with the Apple ID you use on your iPhone.
- Click on Device and here you will find the IMEI/MEID number info.
9. Check iPhone IMEI Status
After finding the IMEI number, it’s time to check whether it is registered or not on the Ministry of Industry website. The method is:
- Open a browser from any device and go to the Ministry of Industry website
- Enter the IMEI number in the column provided
- Click Check
- Wait a moment and the registered IMEI number will display the device info, manufacturer, release year, and specifications.