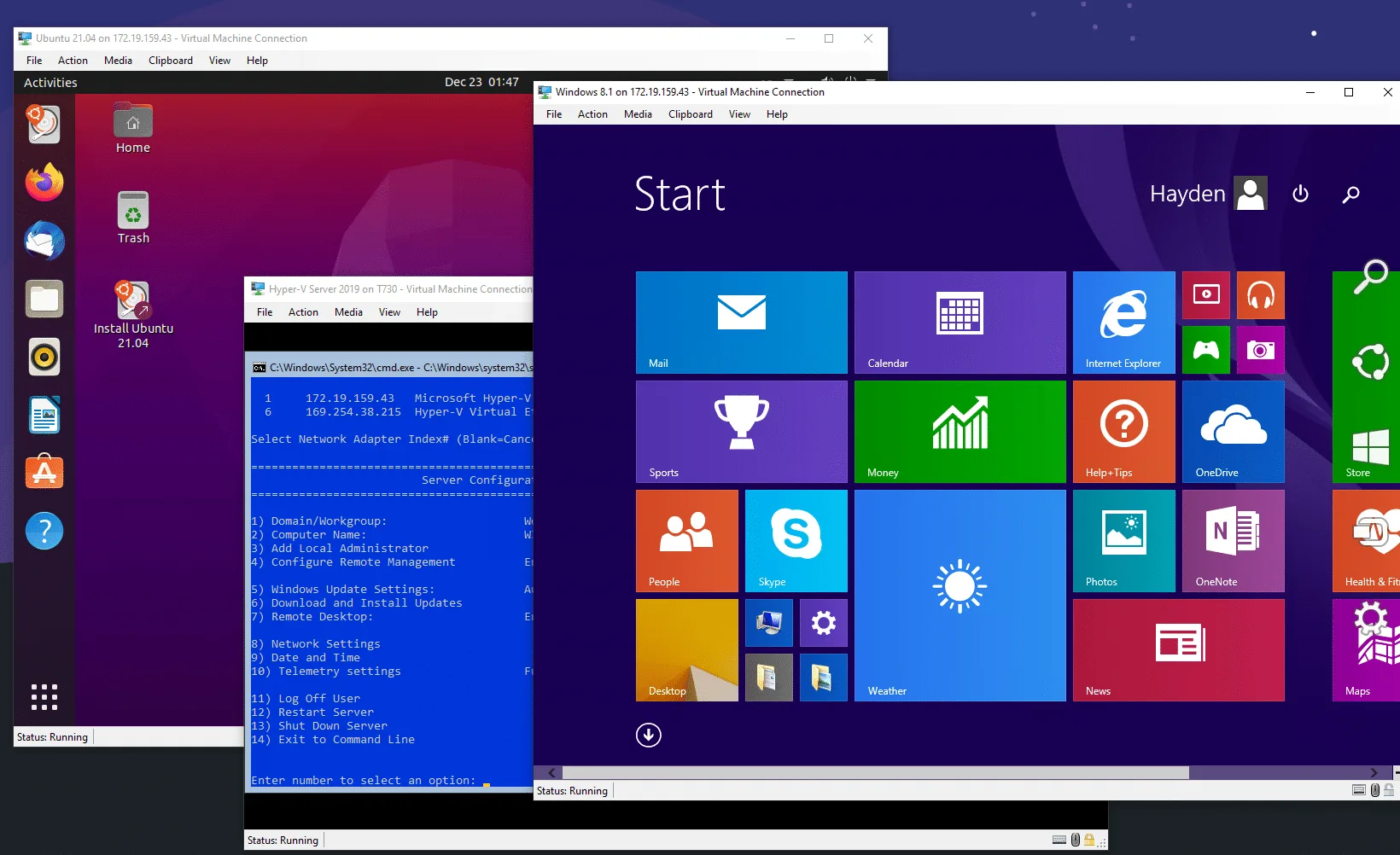It is completely normal if you don’t know what to do after installing Hyper-V. Writers often struggle with the blank, empty starting page of new work. So, don’t worry, we will help you with configuring your Hyper-V environment.
Getting to the Hyper-V console is not so different from the other roles you install on Windows Server 2019. In Server Manager, click Tools and then select Hyper-V Manager.
Once Hyper-V Manager opens, you will see the name of the server on which you just installed the Hyper-V role. Click the server’s name to see the things you can do with the host. You can right-click the server’s name and a drop-down menu will appear to help you configure your Hyper-V host the way you like. Click Hyper-V Settings to proceed.
Virtual Machines and Virtual Hard Disks
Virtual Machines and Virtual Hard Disks are the first two configuration options you will find. They allow you to change the default location for storing virtual hard disk files and virtual machine configuration files.
Numa Spanning
This is the third option, Non-Uniform Memory Access Spanning, and it allows you to set the host to act as a NUMA node. In this case, VMs will be able to use resources of the server they are running on as well as other servers that are configured to be NUMA nodes. This means that a virtual machine can have more RAM or CPU than what is available on the physical host if another host that is also a NUMA node is sharing that resource. However, this can have a negative impact on performance and I would not recommend it unless you are using it in a lab or development environment. Never use this in your production environment.
NUMA spanning can prove helpful in a lab and development environment where you might not have the same resources that you do in production because it enables you to share resources across NUMA nodes.
Live Migrations
On the Live Migration page, the option Enable Incoming and Outgoing Live Migrations should be checked. Here, you can select how many migrations can happen at any given time. The default number is two. You can also specify a particular IP address if you want live migrations to happen over a different interface than the rest of the traffic.
Next to Live Migrations, you will find a plus sign by clicking which you will have access to Advanced Features. Advanced Features allow you to specify what kind of authentication you want to use for migrations.
Storage Migrations
This option helps you move VM storage with no downtime to the virtual machine. Here, you can decide how many storage migrations you want to happen at the same time.
Replication Configuration
This is where you set your Hyper-V to host as a Hyper-V Replica. You can also select if you want replication traffic to be encrypted or sent as plain text. However, I advise you to use encryption when available.
Virtual Switch Manager
When you right-click your Hyper-V host, you might have noticed the Virtual Switch Manager option. This helps you create virtual switches that your VMs can use to communicate with one another directly. There are 3 types of Hyper-V switches that you can use: external, internal and private. If you want your Hyper-V deployments to be a success, having the right type of switch to support your case is critical.
Virtual SAN Manager
You will also find this option in the list of available Hyper-V settings. Virtual SAN Manager helps you connect your Hyper-V host to a Fibre Channel SAN.
Conclusion
This is how you can configure your Hyper-V environment to keep your important data safe. Solutions such as Hyper-V backup have not only made it easier for businesses to successfully protect their data, but it has also transformed the way these businesses run their operations and deliver services.