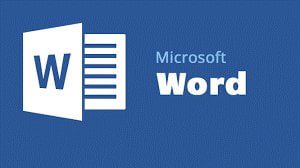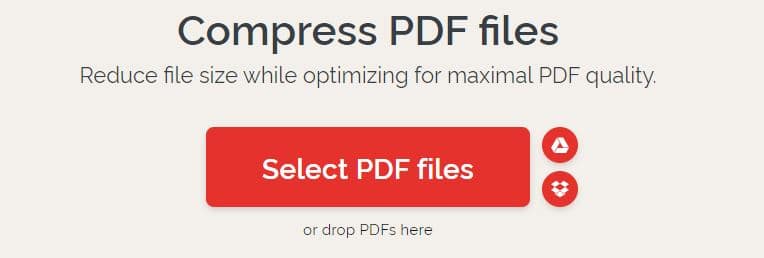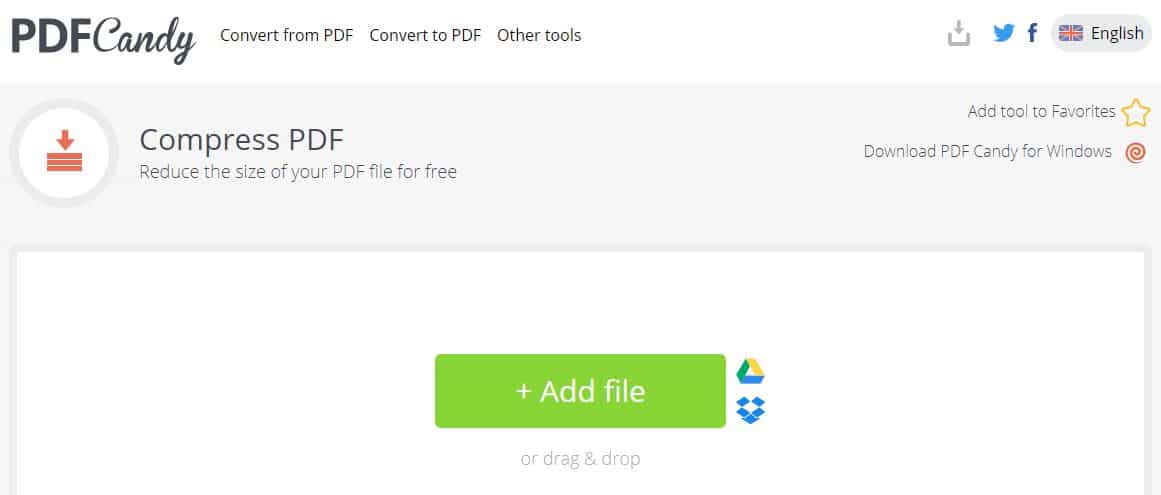Technological developments have many benefits for human life, including supporting work completion. Some of the tools commonly used in the office Compress pdf files. One of the things that are important every time you create a report is data storage.
Not all electronics that have been mentioned earlier have a large capacity. Limitations in terms of storage make users have to convert PDF documents into compressed PDF documents. A compressed PDF documents has a smaller size and you can see how to compress a pdf file in this review.
How to Compress PDF Files with Software
You need to know about some software that is commonly used to compress file sizes. There is software that you have to install first and some are already built-in software on your laptop or PC. One of the default software in question is Ms Word.
While the software that must be installed first is Adobe Acrobat XI Pro. You can see how to compress the following pdf documents.
1. Word
Microsoft Word can not only be used to create a document in doc format. You can use this software to compress PDF files. This software also allows offline use. Not all versions of Ms Word can be used to compress a file, such as Ms. 2013 version of Word.
Also read: How to Reduce Video Size on Android Without Reducing Quality
If you have Ms Word with versions above 2013, then you will be able to compress files and no longer need to download special file compression software. How to compress PDF files using Ms Word can use the following.
- Open Microsoft Word software and click File on the Menu Bar. Select Open and select the PDF file you want to compress to size. The PDF file will be converted directly into a compressed file.
- Click OK.
- Select Save As and convert it to PDF again by selecting the Save As Type: PDF menu
- Then to shrink the file, you can select Optimize for: Minimum Size
- Click on Save
You have finished compressing the PDF file using Ms Word. It’s not easy and it saves time because you don’t have to wait for the download process to complete.
2. Adobe Acrobat XI Pro
The laptop or PC that you use only has Ms Word version 2013. That means you need to install other software that can compress PDF files, such as Adobe Acrobat XI Pro. This software will not take up much capacity on your computer, because it is included in lightweight software. Steps of compress PDF file:
- Install Adobe Acrobat XI Pro and complete the installation process
- Open Adobe Acrobat XI Pro software
- Select documents located on the Menu Bar and select the file you want to compress
- Click Reduced Size PDF
- When a notification display appears, click OK
- Wait for the conversion process to a compressed format
- Click Save for the file
How to Compress PDF Files with an Online Website
You really don’t want to increase the burden on your computer’s capacity, so you can use a special website to compress PDF documents. Today there are lots of open source websites like that that offer an easy way to use too. You can see some of these websites below.
1. ILovePDF -Compress PDF files
One of the most popular websites for compressing PDFs is I Love PDF. This website provides a variety of features related to PDF files, such as merging PDFs, splitting PDFs, compressing PDFs, converting PDFs, and others. The website offers a feature to retrieve files from Google Drive or Dropbox. The method can be seen in this:
- Type ilovepdf.com into the address bar of the browser
- Select Compress PDF
- Click the “Select PDF file”
- The Open screen appears
- Select the file to reduce the size
- Click Open
- Select “Recommended Compression”
- Click Compress PDF
- Wait for the compressed file download process to finish
Using this website can help you reduce the file size by up to 93% by selecting the Recommended Compression feature. If you want the PDF file size to be even smaller, then you can choose to use the Extreme Compression feature.
2. PDF Compressor
The next website that provides free PDF file compression service is PDF Compressor. This website provides services in Indonesian as well as in other foreign languages. The process of using it until the file becomes smaller is easy and has a simple UI appearance.
This website is specifically for files in PDF format and it will be an error if you enter any other type of file. Even ordinary people will be able to compress PDF files directly through this website. For those of you who don’t want to spend your storage capacity by installing special PDF file compression software, you can use this website.
You can see how to compress a pdf file below.
- Type “pdfcompressor.com/id/” in the address bar in your browser
- The PDF Compressor screen appears and select “Upload File”
- Select the file to reduce the size
- Wait for the size reduction process to complete
- Click “Download All”
This website is able to reduce PDF size by up to 92%. However, the compressed file will be converted into ZIP format and you need to UNZIP it before opening the file. This is very different from I Love PDF which does not convert files into other formats, apart from PDF.
3. PDF Candy
If you want to use a free website that offers PDF file compression features, you can use PDF Candy. The UI of this website is also very friendly and allows novice users to quickly understand how to use it. This website also offers lots of other interesting features in the Menu section.
You will even be able to add watermarks, crop pdf, footer header, edit pdf, page number, and so on. Intrigued by how to compress files, then you need to see the following.
- Type pdfcandy.com in the address bar of the browser
- Select the icon that says “Compress PDF”
- Click “+ Add file” or you can open files stored on Google Drive or Dropbox
- Click the file that you want to reduce the size
- Select “Open”
- At the bottom left there is a menu of options Maximum compression, Recommended compression and Minimum compression.
- Choose according to your needs by clicking once
- Select the icon with the words “Compress”
- Wait for the file compress process to finish
- After the file compressing process is complete, an icon option appears in the form of Download files, Download files to Google Drive, Download files to Dropbox and Download PDF Candy for Windows
- Select Download files to Computer Drive
- Wait for the download to finish and you will be able to save smaller file size.
If you intend to do the next file compression, then you can click the Start over the button. If you are also interested in using PDF Candy offline, you can select Download PDF Candy for Windows.