Backing up on the smartphone is reliable to keep the data from losing in daily life, which becomes increasingly popular with users of mobile phone. If you are eager to find the best ways for backing up the smartphone, you will get benefit from this article that consists of 4 excellent solutions on backing up Android and iPhone.
Table of Contents
How to Back Up Android Phone
You will be able to get 2 helpful methods for backing up Android phone in the following, including their features and distinct tutorial. It’s believed that you can conveniently achieve the Android backup with them.
Option 1: Google Account
As each Google user has 15 GB free storage space on Google, you can make full use of your Google account to back up your Android handset with the built-in feature as well. It will back up your multiple types of files automatically.
Google account features
- Extremely simple to operate.
- You can make an automatic backup to your Google account by turning on the icon effortlessly.
- Browse your Google account on the computer, you can view and download the files you have backed up on it.
Back up Android with Google account
- Go to the Settings app on the Android phone.
- Then choose the Backup & reset Clicking on the Backup account option, you need to input the information of your Google account here.
- Next, toggle on Back up my data Icon It will start to back up your files to the Google account.
Option 2: Professional Android Backup Software
To make the backup of Android fast for saving time, you can choose the top professional approach here. This Android Backup software from Coolmuster is recommended because of its powerful backup and restoring ability. It will enable you to back up 8 sorts of the data to the computer without any hassle. If needed, you can restore them to the Android device quickly.
Coolmuster Android Backup features
- Back up almost all the data from the Android phone (Oppo, Samsung, Oneplus, MI, etc) in 1 click. When you connected the mobile phone to the computer, it will help you back up contacts, call logs, text messages, photos, videos, music, apps and documents from the smartphone to the computer.
- Restore the desired files you backed up from the computer to the target phone. Besides, it supports to restore the data backed up previously to any other Android devices.
- You can preview and select the data types on the interface freely before backing up and restoring.
- As for connecting the cell phone to the computer, you can make a connection using USB and Wi-Fi.
- A number of brands of Android phones and tablets are supported, such as Samsung Galaxy S20/S10/S9/S8, Samsung Galaxy Tab S6/S/A, Sony Xperia 10/Xperia 5/Xperia L4/Xperia L3, HTC U12 Life/U12+/U11/U19e/U Ultra, LG G9/G8/G7/G6, Motorola, Huawei, Xiaomi, OPPO, OnePlus, Google, etc.
One-click Back Up Your Smartphone with Coolmuster Backup Manager
- Download and install the Coolmuster Android Backup Manager on the computer. Then launch it and link the Android phone to the PC.
- The program will recognize your smartphone as soon as you enable USB debugging mode on the smartphone.
- Once done, tap on the Backup icon, and you will see various categories of data on the interface.
Please select what you want and hit on the Back-Up button. The software starts backing up your data.
How to Back Up iPhone
If you are an iOS user and feel like backing up data on the iPhone, these 2 easy and practical ways in this part will be worth a try. Please go-ahead to have a read.
Option 1: iTunes
Using iTunes to back up iPhone on the computer is one of the most common methods. As long as there is adequate storage space on the computer, you can back up as much data as you want with iTunes.
iTunes features
- No storage space limit about backing up the iPhone.
- Support to do the backup of contacts, music, pictures, videos and so on with a USB cable.
- You can enjoy different kinds of music and videos on it via the music and video library.
Back up iPhone with iTunes
- When you have installed iTunes on the computer, you need to enter it and connect your iPhone to the computer via a USB cable.
- If prompted, please tap on the Trust option on your iOS device.
- Click the iPhone icon on the top of the iTunes window. Then choose the Summary option on the left side.
- To create the backup of iPhone, please hit on the Back Up Now button on the right side in the Backups
Option 2: iCloud
For iOS users, you can also back up and transfer your files from iPhone to PC without iTunes, such as iCloud. As an included feature on iOS device, iCloud is another effective approach to back up iPhone. Once you sign in to iCloud with your Apple ID, you will get 5 GB cloud space for storing files. In addition, if you would like to upgrade the storage, you can make it by paying $0.99 USD monthly.
iCloud features
- Back up data on iPhone directly, which only requires the stable network.
- Work with a variety of files on iOS device, including email, contacts, calendars, reminders, Safari, settings, notes, camera rolls and more.
- After switching the backup on, it will back up iPhone data automatically.
Back up iPhone with iCloud
- Turn on the Wi-Fi or mobile data network in advance.
- Open the Settings app and choose the iCloud.
- Now you can make a choice to switch on the data types on the screen.
- Tap on the Backup option and toggle on the iCloud Backup It will make an auto-backup of iPhone files.
Wrapping Up
Doing the backup of your smartphone is necessary, so it is lucky that you can find these 4 approaches on backing up the cell phone. What’s more, regardless of the Android phone and iPhone, you can back up it with the appropriate methods mentioned in the preceding sections of this post. No matter which solutions you choose, you will make a smooth backup on the mobile phone.
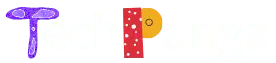
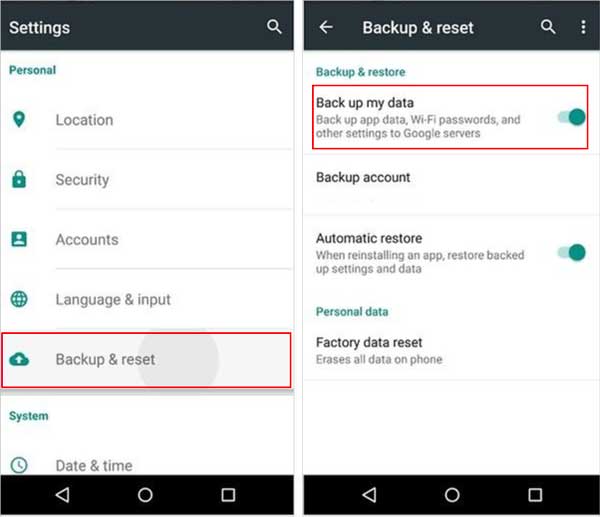


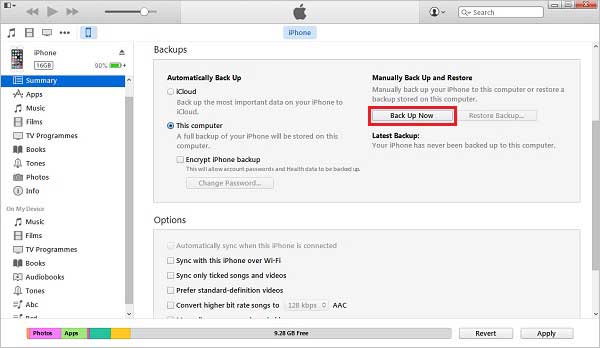
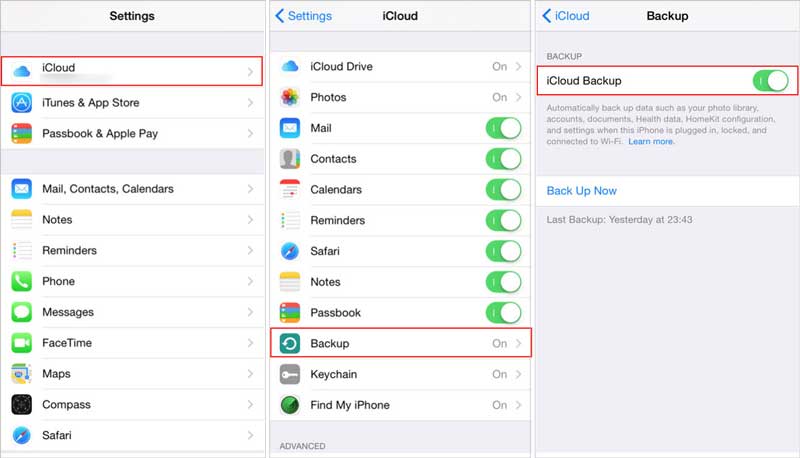
Thank for your writting. It’s amazing