Portable Document Format (PDF) documents have become integral to personal and professional communication in the age of digitization. Whether you’re a student reviewing lecture notes, a business professional working on reports, or an e-book enthusiast, the ability to interact with PDFs is crucial. Adding comments, annotations, and highlights can greatly improve your productivity and comprehension. This guide will explore how to achieve this using a free PDF editor.
Choosing The Right PDF Editor
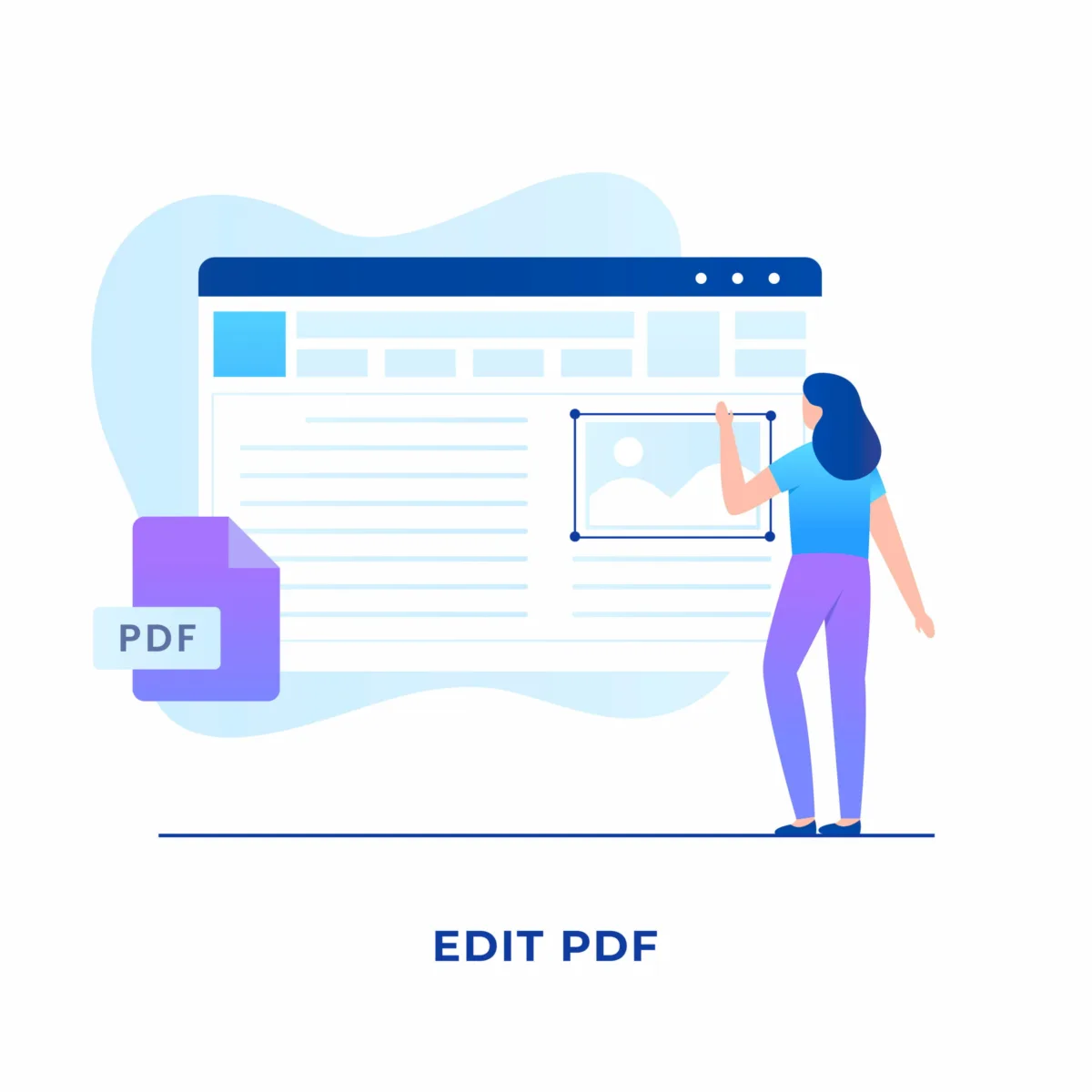
Before exploring the specifics of adding comments, annotations, and highlights, choosing the right tool is crucial. While numerous options are available, you should focus more on popular choices like the free PDF editor. This versatile software enables you to enhance PDF documents without straining your budget.
When selecting a PDF editor, weigh factors such as compatibility—to ensure it works across Windows, macOS, and Linux, ease of use, customization, collaboration capabilities, and speed, particularly when handling sizable documents.
Taking these considerations into account will assist you in selecting the ideal PDF editor to enhance your document management and editing experience. Once you’ve chosen, follow these steps to improve your PDFs.
1. Open Your PDF Document
To open a PDF for adding comments, annotations, and highlights, consider these key points:
- File Compatibility: Ensure your PDF editor supports your document type, as some versions or features may not be compatible.
- File Location: Locate your PDF locally or from cloud storage within the PDF editor.
- Document Security: Enter the correct password if the PDF is password-protected.
- Document Organization: Use tabbed interfaces to work with multiple PDFs and stay organized.
- Auto-save And Backup: Enable auto-save and backups in your PDF editor for data security.
Once open, add comments, annotations, and highlights to enhance your PDF experience for collaboration, study, and interaction.
2. Add Comments
Comments are a valuable way to provide feedback or jot down notes within a PDF document. To add comments, follow these steps:
- Navigate to your PDF editor’s toolbar’s ‘Comments’ or ‘Markup’ section.
- Select the ‘Add Comment’ or similar option. This typically provides tools like text boxes, sticky notes, or highlighters.
- Click on the area of the document where you want to add a comment, and then type your feedback or note in the designated text box. You can resize and reposition the comment as needed.
- Save your changes, and the comments will become integral to your PDF document.
After following these steps, your comments will seamlessly integrate into your PDF document.
3. Create Annotations
Creating annotations is a versatile way to enhance your PDF documents, whether you’re explaining complex concepts or setting personal reminders. Here are the steps to create annotations effectively.
- Access the ‘Annotations’ or ‘Notes’ tool in your PDF editor.
- Choose the annotation type you prefer, such as text annotations, shapes, or lines.
- Click on the document where you want to place the annotation, and then enter your text or draw your annotation using the selected tool.
- Customize the appearance of the annotation, such as font size and color, to make it stand out.
- Save your changes to incorporate the annotations into the PDF.
Adding annotations to texts serves a specific purpose and improves understanding, ultimately enhancing your reading comprehension.
4. Highlight Key Contents
Highlighting is an effective way to emphasize important information in your PDFs. To highlight text or images, here are the steps to follow:
- Locate the ‘Highlight’ or ‘Text Markup’ tool in your PDF editor’s toolbar.
- Select the text or image you want to highlight by clicking and dragging your cursor.
- Choose your desired highlight color from the options available.
- Save the PDF to preserve the highlighted sections.
Once contents are highlighted, this will ensure they stand out effectively.
5. Manage Comments, Annotations, And Highlights
Once you’ve added comments, annotations, and highlights to your PDF document, you may need to manage and organize them by following these steps:
- Look for a ‘Comments’ or ‘Annotations’ panel in your PDF editor. This panel typically displays a list of your document’s comments and annotations.
- You can easily navigate to specific comments or annotations from the panel by clicking on their respective entries.
- You can also edit or delete comments and annotations to keep your document organized and concise.
Effectively managing your comments, annotations, and highlights ensures that your PDF document remains organized and optimized for your needs.
6. Save And Share Your Enhanced PDF
After you’ve made all the necessary changes, saving your enhanced PDF document is crucial. To do this:
- Click the ‘File’ menu and select ‘Save’ or ‘Save As’ to save your document with a new name or in a different location if necessary.
- If you intend to share your PDF with others, you can use the sharing options provided by your PDF editor, such as email, cloud storage, or printing.
This will ensure your enhanced document reaches the intended audience effectively.
Conclusion
In a digital age where digital documents play a pivotal role in daily life, the ability to add comments, annotations, and highlights to PDF documents becomes a valuable skill. Utilizing a free PDF editor facilitates the enhancement of PDFs, which renders them more informative and interactive. Whether used for collaboration, academic study, or leisure reading, these tools markedly enhance the PDF experience. Therefore, it’s essential to select your free PDF editor judiciously, adhere to the provided steps, and unlock the full potential of PDF documents.



